Os 10 elementos mais relevantes do Windows Explorer
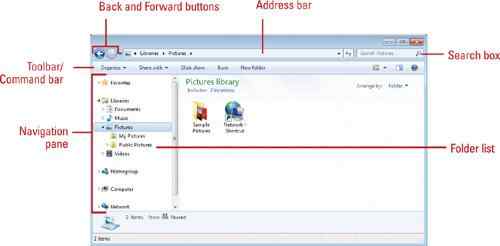
- 5009
- 1114
- Alfred Kub
O Elementos do Windows Explorer exibir a estrutura de arquivos, pastas e programas. O Explorer é uma ferramenta fácil de usar e intuitiva, que ajuda a trabalhar com arquivos em todas as versões do Windows.
Você pode pesquisar arquivos, documentos, fotos ou pastas. Você também pode procurar programas instalados. O explorador é projetado para que as informações necessárias possam ser obtidas quando necessário.
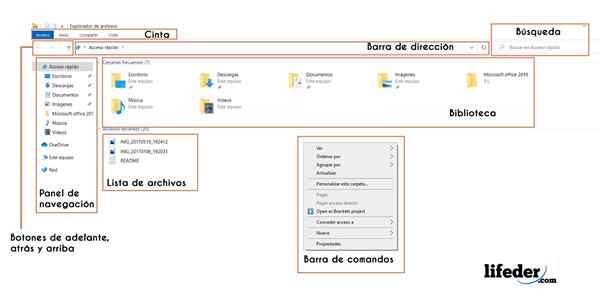
Cada janela do Explorer contém botões dianteiro e traseiro, barras de endereço, caixa de pesquisa, painel de navegação, entre outros.
Uma maneira de acessar o Windows Explorer é através da pasta "Search", escrevendo "Windows Explorer".
Principais elementos do Windows Explorer
1- Painel de navegação
É usado para exibir arquivos comuns como "favoritos", "biblioteca", "grupo doméstico" (em redes), "computador" e "rede". Uma lista de estrutura de árvores é usada.
2- Botões de fundo, de volta e para cima
Eles são usados para navegar entre as pastas que foram vistas anteriormente. O botão "Voltar" é usado para ir para o último local ou resultado de pesquisa.
Usando o botão "vá em frente", ele retorna para o próximo local. O botão "up" abre a pasta onde o local que está sendo visto é salvo.
3- Barra de gerenciamento
Serve para ir diretamente para um local diferente. Esses locais podem ser redes, discos rígidos, pastas, arquivos, entre outros.
4- fita
A fita é usada para tarefas como mover e copiar, gerar novas pastas, enviar e -mails e elementos de compactação.
5- Barra de ferramentas ou barra de comando
É usado para fazer comandos relacionados ao arquivo. Essas barras contêm apenas os botões de tarefa apropriados para os arquivos mostrados. Existem dois botões em cada barra de ferramentas ou comando: "Organize" e "Views".
Pode atendê -lo: os 8 elementos de pensamento e suas características6- Lista de arquivos
O conteúdo da pasta ou biblioteca atual são exibidos.
7- Cabeçalhos de coluna
Na visão de "detalhes", você pode usar o cabeçalho da coluna para organizar os arquivos.
Por exemplo, você pode clicar em "Data" e os arquivos serão encomendados por data. O mesmo se aplica com o restante dos cabeçalhos ("tipo", "Último modificado", "tamanho").
8- Caixa de pesquisa
Permite que você insira o nome do arquivo ou pasta que está sendo procurando. Mostra aqueles que coincidem com a pesquisa na pasta e subpastas de onde essa pesquisa começa.
9- Bibliotecas
É usado para acessar pastas, como "documentos", "música", "imagens" e "vídeos".
Uma biblioteca é uma coleção de arquivos e pastas United de diferentes locais - incluindo o mesmo computador, o grupo doméstico ou qualquer vermelho - para um lugar central.
Uma pasta ou arquivo pode ser armazenado em um só lugar e, por sua vez, link para a biblioteca para acessar mais facilmente. Por exemplo, a pasta "My Documents" conseguiu vincular à biblioteca de documentos.
10- Painel de detalhes
Geralmente é usado para descobrir as propriedades mais comuns associadas a um arquivo específico.
As propriedades do arquivo fornecem informações mais detalhadas como o autor, a data da última modificação e os rótulos descritivos que foram adicionados. Para acessar isso, você deve clicar em "Exibir" e depois em "detalhes".
Referências
- Editor (2017) usando o Windows Explorer. 12/07/2017. Microsoft. Microsoft.com
- Steve Johnson e Perspecção Inc (2015) usando a janela do Explorer. 12/07/2017. Informação. Informação.com
- Nishant Kumar (2012) Aprenda sobre as diferentes partes da janela File Explorer no Windows 8. 12/07/2017. TechInfobit. TechInfobit.com
- Mark Justice Hinton (2017) Como usar o Windows Explorer no Windows 7. 12/07/2017. Bobos. Bobos.com
- Editor (2015) Como usar o File Explorer no Windows 10. 12/07/2017. Tendências digitais. Tendências digitais.com
- « Ciclo de vida de um sistema de informação (fases)
- Exemplos de viscosidade, causas, unidades, tipos »

