O aplicativo não pôde ser iniciado corretamente. Erro 0xc00007b
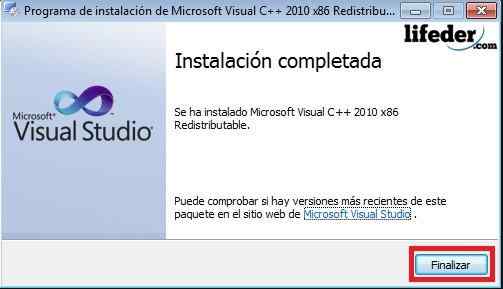
- 1846
- 346
- Conrad Schmidt
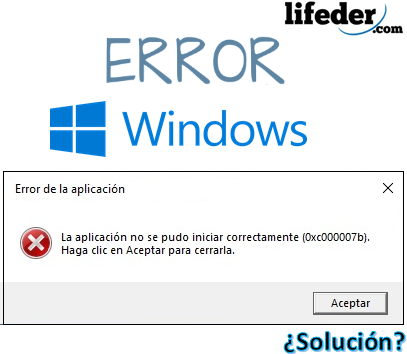 Tela de erro
Tela de erro Ele Erro 0xc00007b (o aplicativo não pôde ser iniciado corretamente) Isso acontece quando alguns arquivos do Microsoft Windows são danificados ou corrompidos por alguma atualização. Embora não haja razões específicas pelas quais isso ocorre, é um erro comum entre os usuários.
Em geral, esse erro é mais frequente nos aplicativos destinados ao uso de multimídia (como videogames), porque a ferramenta DirectX parou de funcionar. Às vezes, um aplicativo pode ser afetado por esse erro, enquanto outros marcharão normalmente.
Quando "o aplicativo não pôde ser iniciado corretamente" e marca o erro 0xc00007b, é um sintoma que os arquivos com extensão foram baixados ou movidos no computador .DLL (Biblioteca Dinâmica da Biblioteca), com uma arquitetura que não seja a do seu computador.
É importante saber a arquitetura que seu computador apresenta. Eles podem ser dois: x86 (32 bits) e x64 (64 bits).
Isso significa que se o seu computador for baseado na arquitetura de 32 bits e o programa ou aplicativo possui um arquivo .DLL com arquitetura baseada em 64 bits, fará com que o erro 0xc00007b mostre e, portanto, o aplicativo não pode ser aberto.
Este erro não afetará o sistema operacional, apenas os aplicativos que apresentam a falha. Não se preocupe, não é necessário "formatar e reinstalar o software".
Como resolver o erro 0xc00007b?
Para resolver o erro 0xc00007b e livrar -se da mensagem "O aplicativo não pôde ser iniciado corretamente", tente várias alternativas que não exigem restaurar sua máquina ao estado da fábrica.
Para isso, você também precisará ser claro sobre as possíveis circunstâncias dessa falha nas aplicações:
- Se você se viu recentemente afetado pelo vírus, talvez alguns arquivos modificados, eliminados ou corrompidos com extensão .DLL necessária para o seu funcionamento adequado.
Pode atendê -lo: Face -To -Face Technical Support: Características, vantagens, exemplos- Se você instalou um programa ou aplicativo ao qual você forneceu permissões para a mudança de bibliotecas de links dinâmicos (.Dll), eles podem ter sido substituídos por outros, o que poderia gerar erro.
- Se o seu Windows recebeu atualizações não oficiais da Microsoft, talvez as livrarias instaladas (.Dll) não atende com a arquitetura do seu sistema operacional.
- Instalação incorreta de um pacote que funciona diretamente com extensões .DLL (como: DirectX, Microsoft Visual C ++, NetFramework).
Instale ou reinstale o Microsoft Visual C++
Microsoft Visual C ++ é uma cadeia de arquivos que deve ser instalada no sistema operacional para que possa usá -lo em aplicativos programados com o compilador visual c++.
Se você o tiver instalado no seu computador, você deve reinstalá -lo e o mais recomendado que você desinstale primeiro. Para fazer isso, pressione o botão Iniciar e escreva "Desinstale um programa" e pressione Enter Enter.
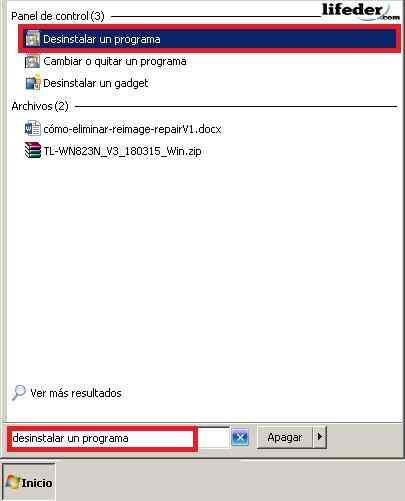
Você observará uma janela com todos os programas que seu computador tem. Procure todos os programas que começam: "Microsoft Visual C ++ ..." e clique em "Desinstalar".
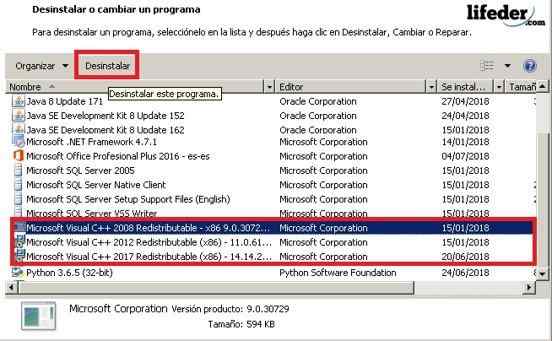
A tabela a seguir será a confirmação da desinstalação. No final, seria aconselhável reiniciar sua equipe para que as modificações tenham um efeito.
Quando isso for feito, abra seu navegador e na barra de pesquisa escreva: "Microsoft Visual C ++".
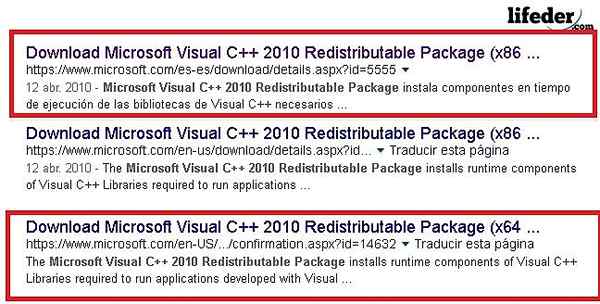
Nota: Se o seu sistema operacional for baseado em 32 bits, escolha o link que possui (x86); Se, pelo contrário, trabalhar com 64 bits, escolha o link que possui (x64). Recomenda -se que você entre apenas sites seguros, como a Microsoft, para baixar esse tipo de ferramentas.
Uma vez na página, selecione o idioma em que você deseja baixá -lo e clique em Download.
Pode atendê -lo: propriedades do microscópioExecute o programa no final do download, para fazer isso, clique nele e você verá a caixa de diálogo do instalador. Você deve ler os termos e condições de uso.
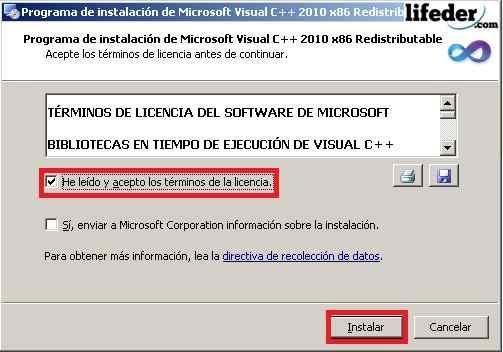
NOTA: Não é necessário chamar "Sim, envie informações da Microsoft Corporation sobre a instalação". Você deve esperar alguns minutos para o instalador baixar todos os arquivos completamente.
Download terminado, clique em "Termine" e reinicie o computador para que todas as alterações sejam feitas.
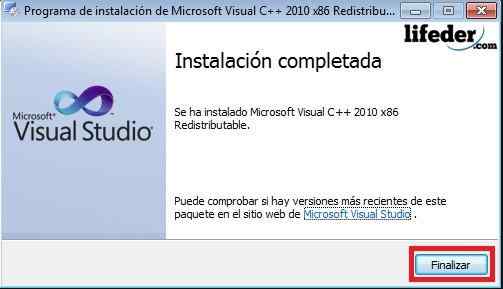
Se esse foi o seu problema, deve ser resolvido.
Instalar Directx
Ter o DirectX instalado é de extrema importância, pois é o que permite que o sistema operacional e a maioria dos aplicativos funcionem diretamente com hardware de vídeo e áudio que você possui no seu computador.
Para instalá -lo, no caso de você ter sido excluído:
1.- Escreva no navegador "DirectX" e pressione Enter. Tente inserir as páginas oficiais da Microsoft para baixar.
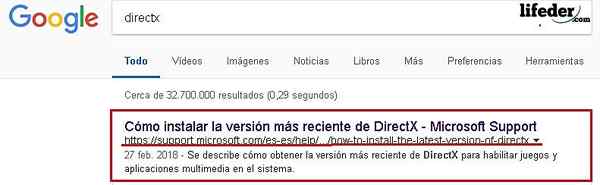
Uma vez na página, vá para a seção “Versões e atualizações do DirectX por sistema operacional”. Aqui você deve escolher dependendo do sistema operacional que você tem.
Clique no link e a página será aberta onde você vai baixar o componente.
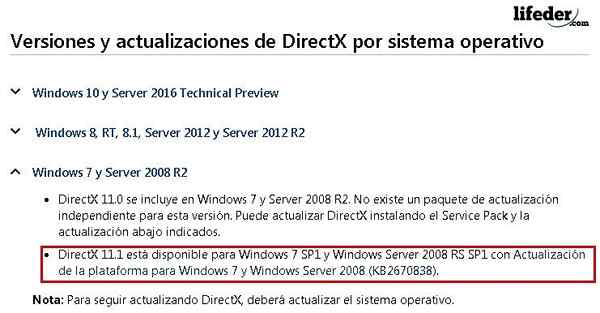
Escolha o idioma para instalação e clique em "Download".
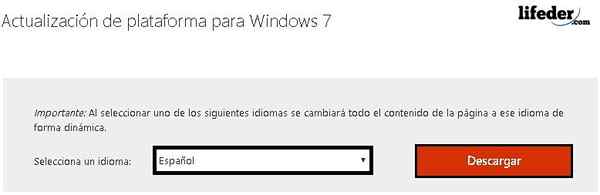
Ele o redirecionará para outra página, onde você deve selecionar a arquitetura do seu computador e clicar em "Avançar".
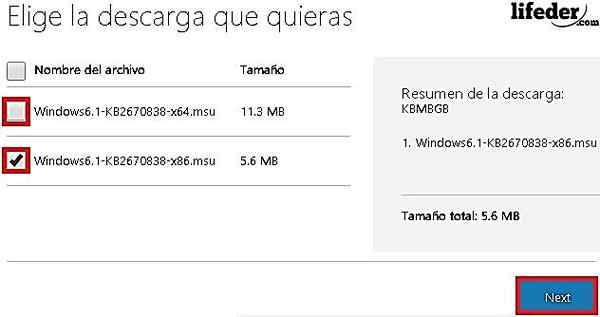
Quando a descarga for concluída, execute a ferramenta clicando duas vezes nela.
Você verá que uma imagem do Windows Update aparece. Lá você deve clicar em "Sim" para o download para começar.

Você tem que esperar até que a instalação termine.
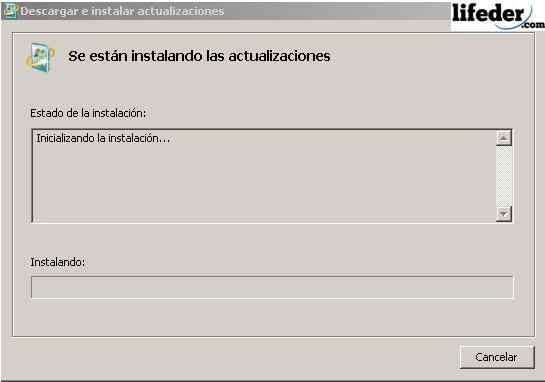
Quando o download terminar, clique em "Reiniciar agora".
Pode atendê -lo: ramos da engenharia e o que eles estudam
Depois de reiniciar o computador, o componente DirectX foi instalado com sucesso. Se esse foi o seu problema, com essas etapas, ele deve ser resolvido.
Reinstale o DirectX
Se você já possui o componente DirectX instalado, é necessário remover algumas extensões .Dll.
Localize -os na pasta "System32", caso seu sistema operacional seja de 32 bits (x86) ou na pasta "syswow64", caso seu sistema operacional seja de 64 bits.
Abra "Start", clique em "equipe".
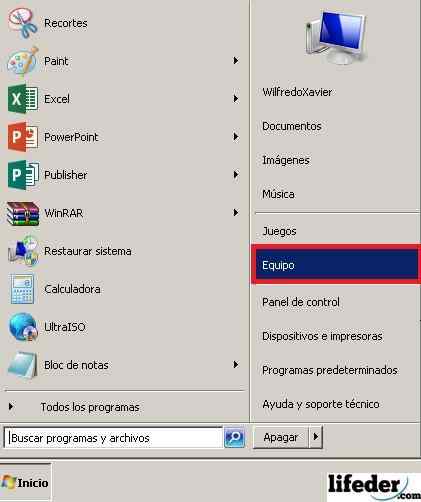
Você deve procurar o disco rígido onde o sistema operacional instalado está. Lá procurando a pasta "Windows" e clique duas vezes nela.

Agora, abra a pasta "System32" clicando duas vezes.
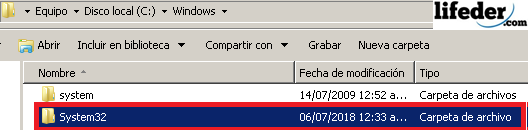
Uma vez lá dentro, procure alguns arquivos com extensão .DLL, mas isso começa com esta palavra (em capital ou em minúsculas) "d3dx9". Elimine todos eles.
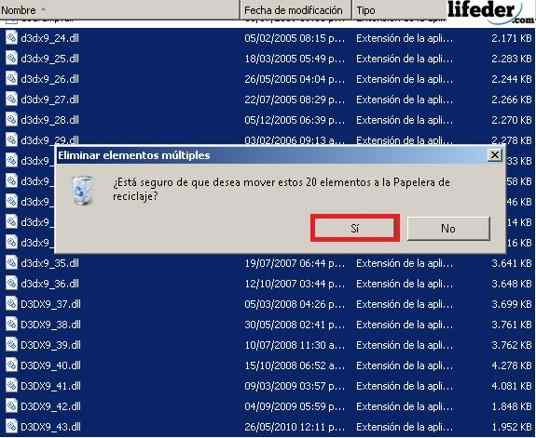
Depois que todos os arquivos acima mencionados forem excluídos, você deve instalar o DirectX. Para fazer isso, consulte a seção neste mesmo artigo "Instalar DirectX" e siga as etapas.
Outras soluções
1.- Se o seu aplicativo continuar mostrando esse erro, você deve reinstalá -lo.
2.- Atualizações do Windows "Windows Update".
Se nenhuma dessas soluções serviu a você e o erro persiste, você deve reinstalar suas janelas do zero.
Referências
- Equipe da Microsoft (2018). Microsoft Visual C ++ 2010 Pacote redistribuível (x86). Retirado de: Microsoft.com.
- Comunidade da Microsoft (2011). Erro 0xc000007b em vários aplicativos. Consultado de: respostas.Microsoft.com.
- Suporte Técnico da Microsoft (2018). Como instalar a versão mais recente do DirectX. Consultado de: suporte.Microsoft.com.
- Comunidade da Microsoft (2015). Erro 0xc00007b. Consultado de: respostas.Microsoft.com.
- Suporte Técnico da Microsoft (2018). O que é um arquivo DLL?. Consultado de: suporte.Microsoft.com.
- GeForce (2018). DirectX 11. Consultado de: GeForce.com.
- Comunidade da Microsoft em inglês (2012). Eu oro erro. Consultado de: respostas.Microsoft.com.

