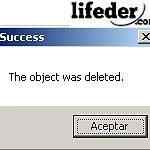Este elemento não está mais localizado
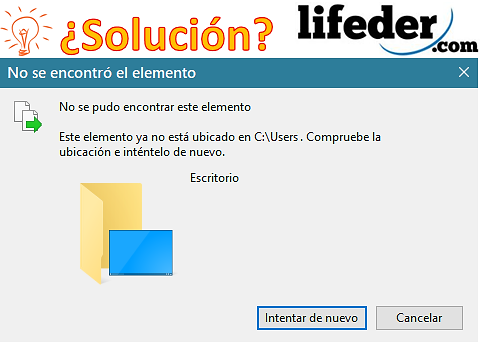
- 4322
- 428
- Conrad Schmidt
A mensagem que aparece quando um elemento não está mais localizado, É um erro que significa a ausência de um local ou rota. Portanto, quando você tenta acessar as informações desse elemento, a mensagem de erro mostra imediatamente. Este é um problema bastante frequente entre muitos usuários.
Essa situação geralmente acontece quando você está eliminando um arquivo (imagens, documentos, instaladores, entre outros) e, por algum motivo, você interrompe esse processo (a luz foi deixada ou seu computador foi reiniciado). Isso deixará um tipo de arquivo ou pasta vazia, na qual nenhuma ação pode ser executada.
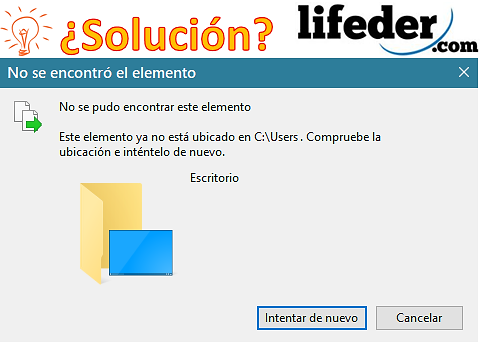
Quando "este elemento não está mais localizado" aparece, significa que você provavelmente realizou uma ação (intencional ou não) que afetou a rota dessa pasta ou arquivo. Agora você não poderá acessar o que está dentro disso (se algo ainda permanecer), nem você pode eliminá -lo convencionalmente.
No entanto, para resolver esse problema, existem vários métodos que são eficazes para eliminar a pasta (arquivo) que é corrupta em seu sistema operacional. Para isso, é necessário saber que esse arquivo permanecerá como uma espécie de "acesso direto", que não terá peso para o sistema (na maioria dos casos de 0 MB).
Como resolvê -lo?
Não é uma regra geral que os arquivos estejam vazios; em alguns casos, ocorre por ter alterado o local dos arquivos ou pastas e, quando você tenta acessá -los, eles perderam o local. Para resolvê -lo, você deve restaurar a localização de um arquivo.
Restaurar a localização de um arquivo
Quando você tenta acessar, a mensagem aparecerá "Este elemento não está mais localizado (aqui está o local onde eu estava antes)". Portanto, você deve copiar o endereço real e alterá -lo. Aqui, mostraremos como restaurar a localização de um arquivo:
Pode atendê -lo: triplo wPrimeiro, você localizará o acesso direto que o local incorreto tem e clicará com o botão certo. Ele mostrará um menu no qual você selecionará "Propriedades".
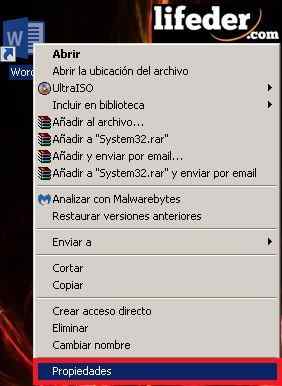
Ao selecionar "Propriedades", o menu avançado aparecerá com diferentes opções. Nisso você procurará o seguinte: "Destino:". Lá você pode ver a suposta localização de onde esse acesso direto será direcionado.
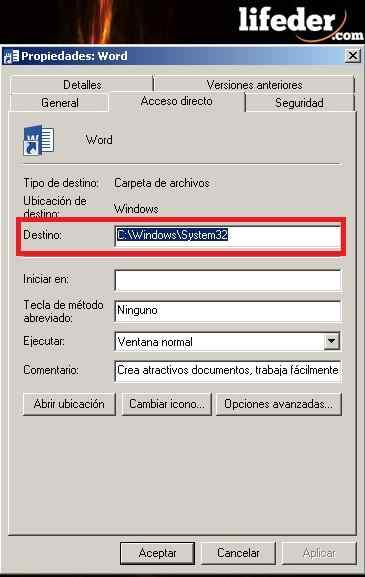
Acontece também que, quando você abre o acesso direto, outro arquivo que não é desejado é aberto automaticamente (você pode aplicar o mesmo processo para ver o destino).
Você terá que abrir o Windows Explorer, você pode fazê -lo diretamente por "meu PC" ou também pode usar o atalho do teclado "Windows + E".
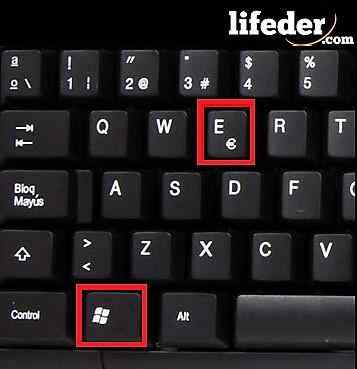
Você verá automaticamente o que o Windows Explorer sai na tela. Aqui você deve olhar entre todas as suas pastas onde o arquivo que perdeu o local está localizado. Depois de encontrá -lo, copie o local clicando na barra, selecionando o texto inteiro e copiando -o (clique com o botão direito do mouse, selecione Copiar ou usar o atalho "Ctrl + C").

Então você abre o menu "Propriedades". Você deve clicar no “destino:” e apagar tudo nisso para copiar o que você tem na área de transferência (o local real). Clique em "Aplicar" (para fazer as alterações) e acabar clicando em "Aceitar".
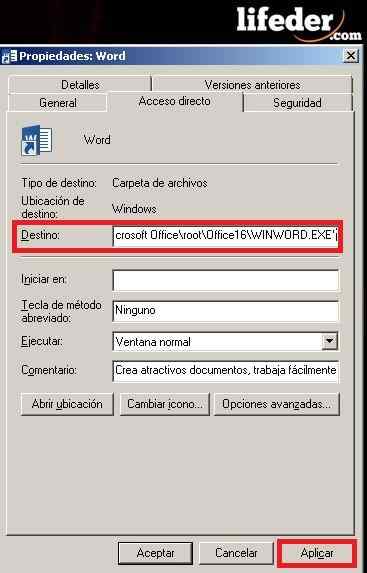
Preparar! Seu arquivo deve ser executado/aberto corretamente.
Elimine o arquivo que mostra a mensagem "Este elemento não está mais localizado ..."
Geralmente, quando você tenta eliminar esse ícone/pasta/arquivo irritante que permanece lá, você descobre que não pode eliminá -lo ou fazer alterações, pois ele mostrará a mensagem "Retent" toda vez que. Portanto, você terá que usar uma ferramenta para removê -la definitivamente.
Pode atendê -lo: dimerizável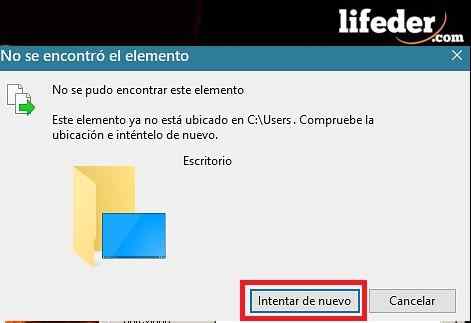
Winrar
Winrar é a Programas (Aplicativo/ferramenta) que geralmente é baixado gratuitamente na maioria dos computadores. Essa ferramenta é robusta (mais do que o Winzip, que o Windows traz por padrão); Sua função é comprimir dados com segurança e sem perda, mas este Programas pode ser usado para outro propósito.

Abra a ferramenta Winrar, clique com o botão direito do mouse e selecione a opção "Execute como administrador".
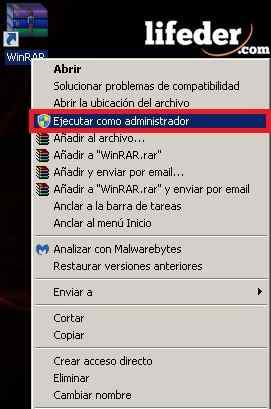
Você observará uma janela semelhante a isso (com os arquivos do seu computador).
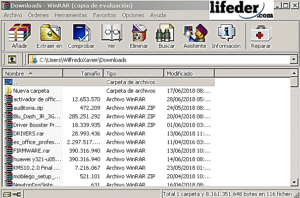
Agora você tem que procurar a pasta ou arquivo que não pode excluir. Você pode fazer isso de duas maneiras:
-Usando a seta no canto superior esquerdo (para mover -se entre as pastas).

-Através da vinheta que está no canto superior direito (para mover -se entre as pastas).
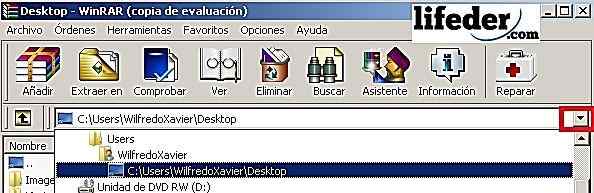
Depois de localizar a pasta que apresenta o erro "Este elemento não está localizado ...", você deve clicar com o botão direito do mouse "Excluir arquivos".
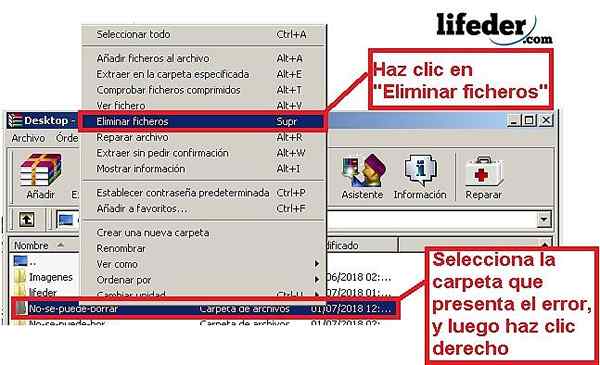
Uma caixa de diálogo será aberta na qual você selecionará "Sim".

Preparar! A pasta será excluída do seu computador.
destravador
Unlocker é a Programas O objetivo de excluir arquivos que, de uma maneira ou de outra, não podem ser excluídos, porque o arquivo tem um erro ou porque você pode precisar de licenças especiais para executar esta tarefa. Esta ferramenta não é instalada por padrão em nenhuma janela, mas está livre de download.

Ao baixá -lo, preste muita atenção ao que você aceita, porque essas ferramentas gratuitas sempre trazem outros programas que você pode não querer baixar.
Abra a ferramenta clicando com o botão direito do mouse e seleciona "Execute como administrador". Você observará uma janela onde você deve selecionar a pasta para excluir. Clique com o botão direito nisso e procure a opção "Unlocker". Então um menu como esse aparecerá:
Pode atendê -lo: dispositivos de entrada: características, quais são o uso, tipos, exemplos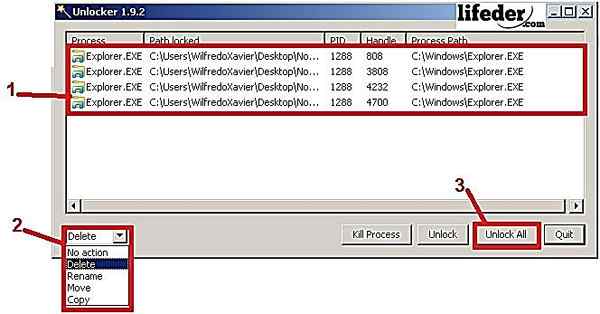
1- você deve escolher a pasta (se houver arquivos nisso como na imagem superior, selecione-os também).
2- Escolha que ação tomar. Como você precisa excluí -lo, procure a opção "excluir" (em espanhol, excluir/excluir).
3- Clique em "desbloquear tudo" (em espanhol, "desbloquear tudo").
Depois de seguir essas etapas, um diálogo será lançado com a mensagem: “O objeto foi excluído."(Em espanhol", o objeto foi eliminado "). Clique em "Aceitar"; Neste ponto, a pasta foi eliminada.