Como saber qual placa de gráfico eu tenho? (Windows 10)

- 2421
- 549
- Terrence King IV
 No seu computador, você pode descobrir qual placa de vídeo você tem
No seu computador, você pode descobrir qual placa de vídeo você tem Saiba qual placa gráfica você tem No seu computador com o Windows 10, é de vital importância, pois através dessas informações você pode baixar, instalar e atualizar os drivers que você precisa.
A placa gráfica, a placa de vídeo ou a placa de vídeo é um componente básico e essencial do seu computador, pois é responsável por gerenciar todos os dados gráficos (ou seja, visual) que seu equipamento exige e todos os aplicativos que executam nele nele.
É ainda mais importante se você usar seu computador para aplicativos que exigem uma grande quantidade de recursos, como AutoCAD, videogames, emuladores como o Android Studio SDK, entre outros.
Maneiras de saber qual placa gráfica seu computador tem
Para saber qual placa gráfica seu computador tem, existem 4 formulários principais. Esses formulários são explicados usando o Windows 10, mas você também pode tentar usar o Windows 8 e o Windows 8.1.
Através do administrador do dispositivo
O administrador do dispositivo é uma ferramenta que traz janelas onde você pode ver e gerenciar a configuração dos dispositivos instalados no equipamento.
1.- Para entrar, pressione a tecla Windows + X

2.- Ao fazer isso, você abrirá um menu no canto inferior direito. Aqui, clique em "Gerenciador de dispositivos".
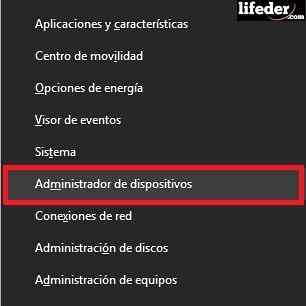
3.- O administrador do dispositivo abrirá, clique em "Adaptadores de tela". Haverá o nome da placa gráfica que seu computador tem.

Através do comando "msinfo32"
O comando "msinfo32" é uma ferramenta que permite ver as informações do sistema e, com ele.
Pode atendê -lo: software comercialEsta ferramenta é muito mais completa para ver as informações do computador, pois não apenas mostra o nome do cartão, mas também mostra cada uma de suas características em detalhes.
1.- Para usar o comando, a primeira coisa que você deve fazer é pressionar o Windows + R no teclado.

2.- Você abrirá uma janela no canto inferior esquerdo, lá você deve escrever "msinfo32" sem cotações e pressionar o botão "aceitar".
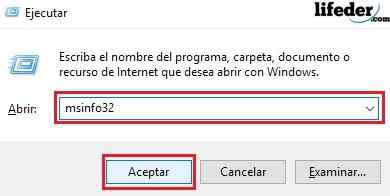
3.- Na janela que abrirá, você deve clicar duas vezes para "componentes" e clicar na "tela".

No lado direito da tela, você observará:
- Nome: Indica o modelo exato da placa gráfica que você instalou. No exemplo, “a família de gráficos Intel (R)” sai, mas no seu caso algo diferente pode sair.
Se você quiser saber mais sobre a placa gráfica que você instalou, procure esse nome na internet.
- Descrição do adaptador: É o nome do seu modelo de placa de gráfico, pois às vezes os fabricantes têm o mesmo nome para vários modelos. Além disso, você poderia dizer se o cartão que você tem é integrado na placa -mãe do seu computador ou não.
No caso deste exemplo, o cartão é integrado à placa -mãe; portanto, se estiver danificado, toda a placa deve ser substituída.
- Adaptador RAM: É o vídeo RAM que possui a placa gráfica que você instalou. Pode ser indicado em GB, MB ou bytes.
- Controladores instalados: Aqui você observará os controladores sob os quais sua placa de gráfico opera.
Pode servir a você: trabalho negro: o que é, estágios e atividades- Versão do controlador: É saber qual versão do driver você instalou. Isso é importante, já que os fabricantes geralmente atualizam seus drivers para melhorar o desempenho.
- Resolução: É o tamanho com o qual sua placa de gráfico está funcionando.
Por "dxdiag"
DXDIAG é outra ferramenta que o Windows possui, que coleta informações sobre dispositivos.
1.- Para começar, a primeira coisa que você deve fazer é pressionar as teclas Windows + R.

2.- Na janela aberta, você deve escrever "dxdiag" e pressionar "aceitar"
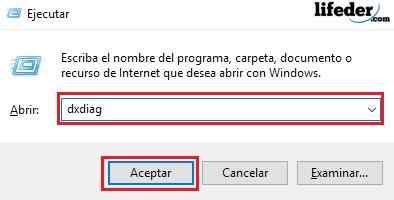
3.- Na nova janela que será aberta, você deve ir à guia "tela" e clicar.
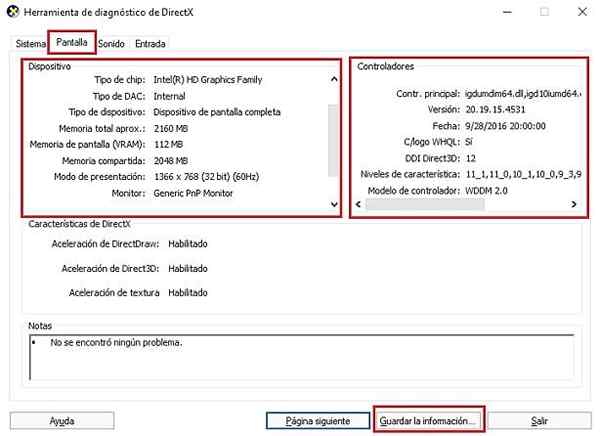
Aqui você observará informações na placa gráfica e nos controladores.
- Ele tipo de chip: Indica o modelo de placa gráfica instalada.
- Tipo DAC: Indica se a placa gráfica está integrada ou não. No exemplo, observa -se que diz "interno", porque é uma placa de gráfico integrada para a placa -mãe.
4.- Se você pressionar "Salvar as informações ...", você abrirá uma janela para salvar as informações do relatório como um arquivo de texto plano.
Lá você deve escolher o local onde deseja armazenar o arquivo e o nome que deseja colocar e pressione “Salvar”.
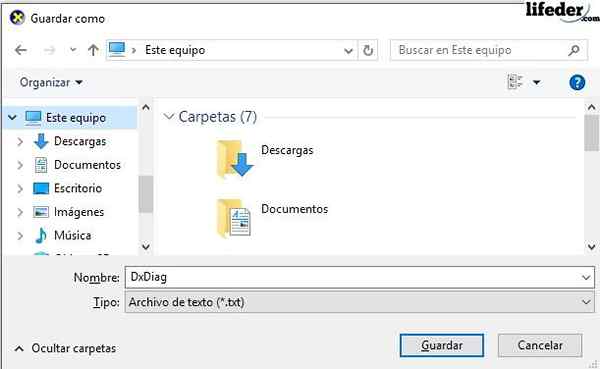
5.- Ao fazer isso, esta janela será fechada e depois pressiona a janela "Sair" na janela "DirectX Diagnostic Tool".
6.- Ubica o arquivo de texto no local que você salvou e clique duas vezes para abrir.
Quando você abrir, você observará em detalhes a configuração de todo o seu computador. Você deve localizar "Dispositivos de exibição" e aí observará todas as informações em sua placa de gráfico.
Pode atendê -lo: cilindro: definição, processo e tipos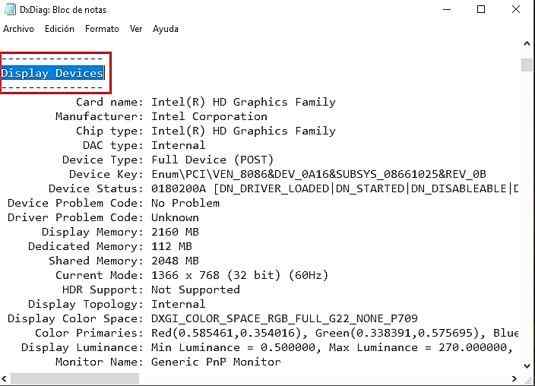
Desarme seu computador
Desarme o seu computador é algo que não recomendamos, pois você pode perder a garantia do equipamento, ou pior, danificar alguma peça. No entanto, se você não conseguiu saber qual placa gráfica seu computador tem com algum dos métodos anteriores, essa pode ser uma opção.
Primeiro de tudo, esclarecemos que não somos responsáveis pelo uso indevido que você fornece às informações fornecidas.
Para desmontar o seu computador, você precisará de uma chave de fenda.
- Você deve remover os parafusos e remover a tampa.
- Localize o slot PCI.
 Para desmontar o computador. Fonte: por Clemens Pfeiffer, CC por 2.5, https: // Commons.Wikimedia.org/w/índice.Php?Curid = 414822
Para desmontar o computador. Fonte: por Clemens Pfeiffer, CC por 2.5, https: // Commons.Wikimedia.org/w/índice.Php?Curid = 414822 - Anote os números e letras que vão no cartão no slot PCI. Procure esses mesmos dados na internet e, portanto, você obtenha informações sobre a placa de gráfico.
Referências
- Suporte Técnico da Microsoft (2017). Abrir e executar dxdiag.exe. Recuperado de: suporte.Microsoft.com.
- Suporte Técnico da Microsoft (2011). Como usar os modificadores de informações do sistema (MSINFO32). Consultado de: suporte.Microsoft.com.
- Suporte Técnico da Microsoft (2018). Descrição das informações do sistema Microsoft (MSINFO32.exe) ferramenta. Consultado de: suporte.Microsoft.com.
- Suporte Técnico da Microsoft (2017). Abra o administrador do dispositivo. Consultado de: suporte.Microsoft.com.
- Cisco (2013). Descobrir qual placa de gráfico e driver um pc windows tem. A Cisco consultou.com.
- Suporte Técnico da Microsoft (2017). Atualizar controladores no Windows 10. Consultado de: suporte.Microsoft.com.

